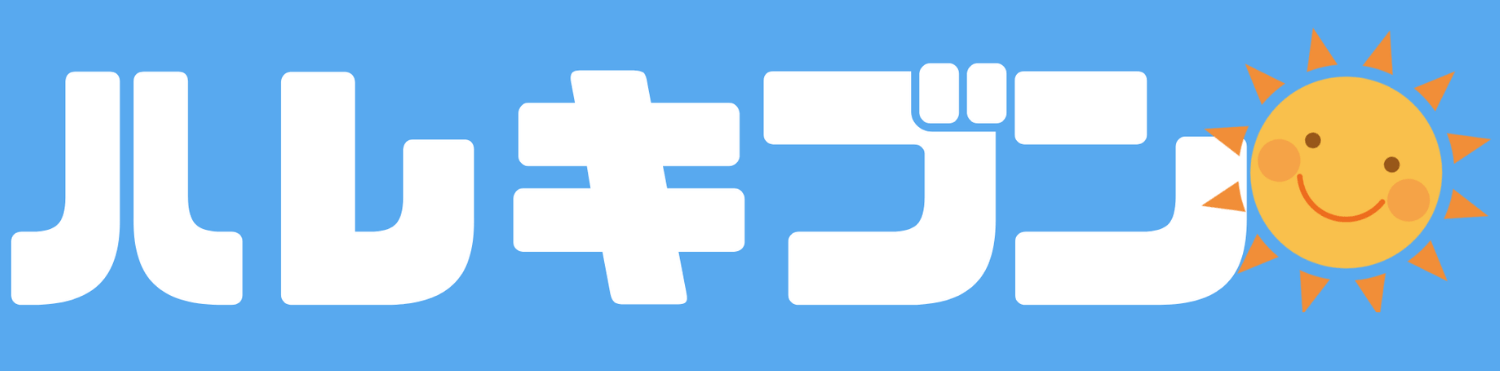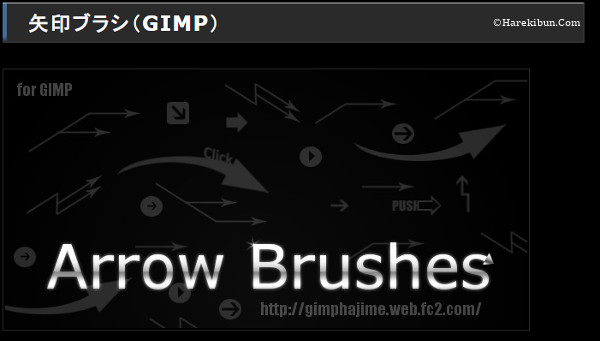ブログを書く際、画像編集ソフトにGIMP2(ギンプ)を使っている方は多いと思います。
私はこれまでPhotoShopを使っていたのですが、Windows XP時代の終わりと共にGIMPを使い始めました。
良いです、GIMP!
無料とは思えないぐらい多彩な機能があるし、ブログ挿入用の画像を編集するには充分といえます。
[say img=”https://harekibun.com/wp-content/uploads/2019/10/teruteru.jpg” name=”テルテル” from=”right”]でも、
GIMPには「矢印」がないんだよね。[/say]
そうなんです。
GIMPはとても良い画像編集ソフトです。
でも何故か矢印ツールがないんですよね…
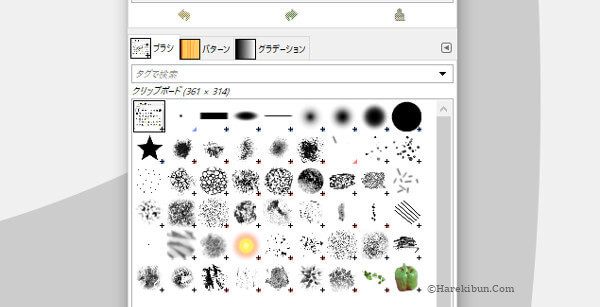
[say img=”https://harekibun.com/wp-content/uploads/2019/10/teruteru.jpg” name=”テルテル” from=”right”]じゃぁ、矢印を書く時はどうすれば良いの?
実は僕ずっと困ってたんだよね。[/say]
[say]大丈夫だよ。
GIMPに矢印のブラシを無料ダウンロードできるの。
簡単なのでやってみよう![/say]
40代、50代の女性読者が多いサイトなので、みなさんに分かりやすい説明を心掛けますので、どうぞ肩の力を抜いてお読みください!
- GIMP2 でプロのように綺麗な「矢印」の書き方。
- 無料の矢印ブラシを簡単ダウンロードして使う方法。

自分で作る時間がない方は、ココナラのクリエイターに依頼する
という方法もありますよ。
GIMP2ってどんなソフト?
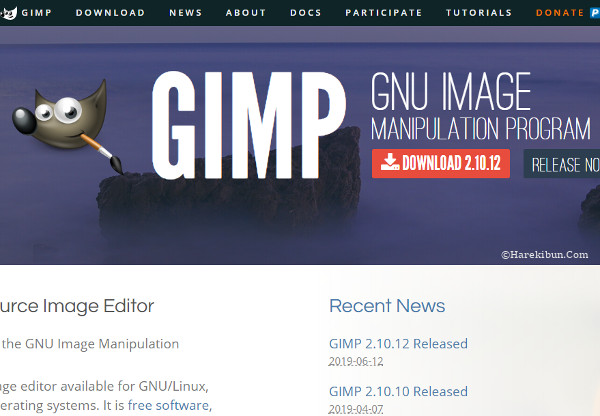
「GIMP2」は無料で高機能な画像編集ができるソフト。
長年多くのユーザーから信頼されてきているソフトなので、安心して使用できます。

「GIMP」と「GIMP2」は同じソフトです。
現在バージョンが2.10.12となっており、以前のものと区別するために「2」と呼ばれています。
[box class=”box11″] GIMPダウンロード
公式サイト https://www.gimp.org/
窓の杜 https://forest.watch.impress.co.jp/library/software/gimp/[/box]
本記事ではGIMP2をすでに利用しているものとして、矢印ツールの追加方法についてを解説していきます。
無料矢印ツール「Arrow Brushes」ダウンロード
▶こちらのサイトから「Arrow Brushes」をダウンロードします。
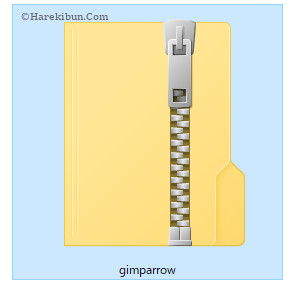
gimparrow.zipというファイルがダウンロードされますので、ダブルクリックで解凍します。
「gimp-Arrows」という矢印の入ったファイルが出てきます。
[box class=”box29″ title=”ZIPファイルの解凍”]Windows10では特に専用の解凍ソフトを入れなくても、標準機能で圧縮・解凍が出来ます。
それ以前のOSの場合は、「Lhaplus」などの無料解凍ソフトを先に入れておくと良いでしょう。[/box]
GIMP2に 「Arrow Brushes」ドラッグ&ドロップ
[list class=”ol-circle li-accentbdr acc-bc-before”]
- 「.gimp-〇.〇」を探す
- 「brushes」ファイルを開く。
- 「gimp-Arrows」をドラッグ&ドロップ
- ブラシツールにて矢印を確認
[/list]
ファイルが入っている場所が、それぞれのPCで違っているかもしれません。
一応、参考までに。私の場合はココに入っていました。
「C」→「ユーザー」→「(名前)」→「.gimp-〇.〇」→「brushes 」
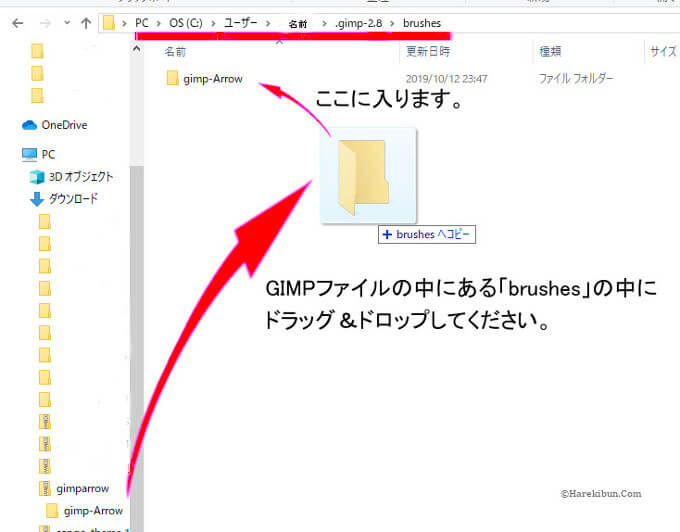
お疲れさまでした!
これで設定完了です。
GIMPに矢印ツールが追加されています。
もし表示されていなければ一度GIMPを閉じて、再度開きなおしてください。
GIMP2で矢印を書く
上の作業を終えると、このように矢印ツールが追加されています。
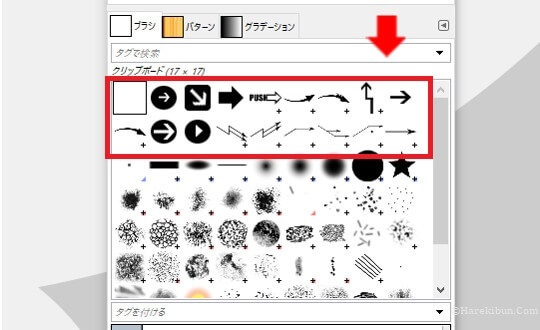
[list class=”ol-circle li-accentbdr acc-bc-before”]
- GIMPの「ブラシ」を選択。
- 矢印の種類を選ぶ。
- あとはサイズや角度を変えたり、
- 好きな色を選択してください。
[/list]
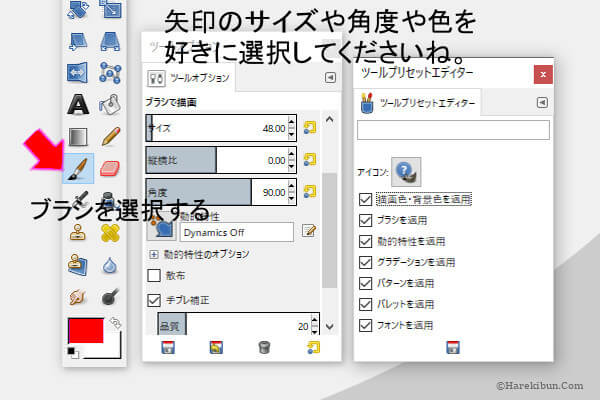
ブラシツールを選択すると、矢印ツールが使えます。

画像編集ソフトも無料ですし、矢印ツールももちろん無料。
やってみると簡単なので、画像の編集にお困りでしたら、ぜひ使ってみてくださいね。
以上、GIMP2(ギンプ2)で綺麗な矢印の書き方と、無料で簡単DLの方法の記事でした。