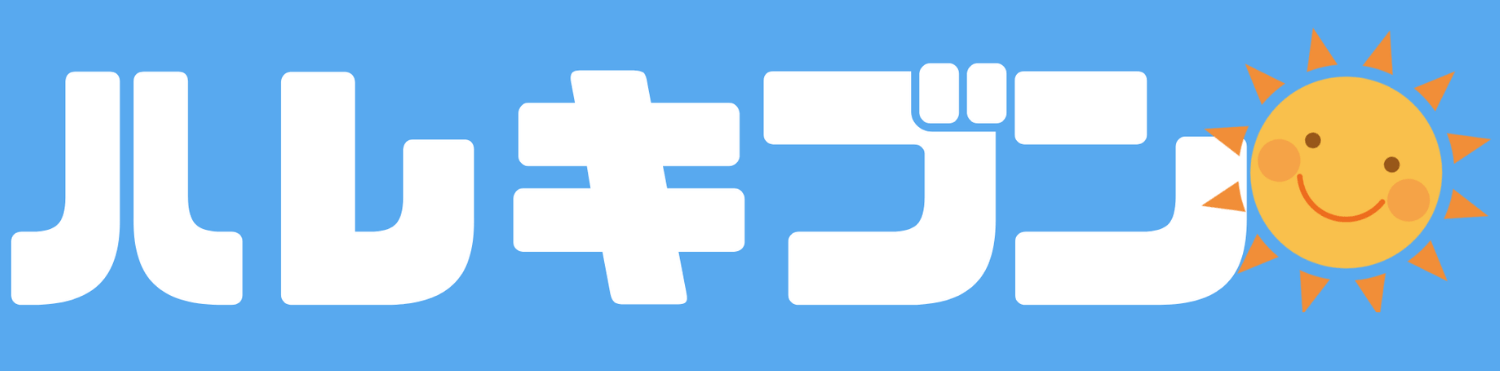InstaguramとFacebookページの連携を設定して同時投稿できるようになり、便利さを実感している運営者の はれこ(@Harekibun_Com)です。
[say]InstagramとFacebookページ連携”のやり方が分かりやすいように、全画像付きで解説しています。40代、50代以上でSNSの設定等があまり得意でない方にも読んで頂けることを想定しました。ぜひ、挑戦してみてくださいね![/say]
[say name=”テルテル” img=”https://harekibun.com/wp-content/uploads/2019/10/teruteru.jpg” from=”right”]タップするだけで設定できそうだね。これなら簡単!
あとは投稿時に注意することだけチェックだね。[/say]
- InstagramとFacebookページの連携を画像付きでご説明。
- インスタで投稿する際に、自動シェアの方法と手動シェア(その都度確認できる)方法。
Facebookページの開設については、こちらの記事をご参照ください。
本記事では、Facebookに個人アカウントがあり、すでにFacebookページも作成されているとして解説を進めていきます。
インスタグラムとFacebookページ連携(ほぼタップのみでOK)
Instagram 「三 」
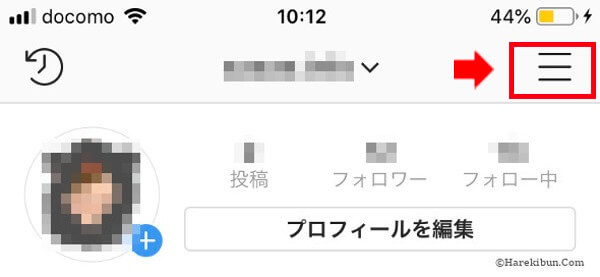
Instagramアプリを開き、自分のプロフィールページに移動してください。
画面右上にある「 (ハンバーガーメニュー)」をタップします。
Instagram 「設定」
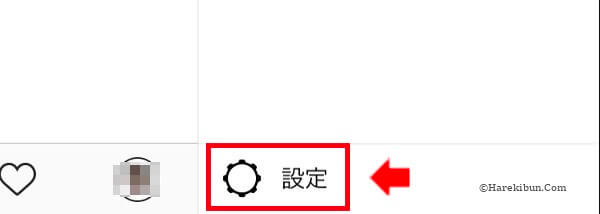
一番下にある「設定」をタップします。
Instagram 「アカウント」
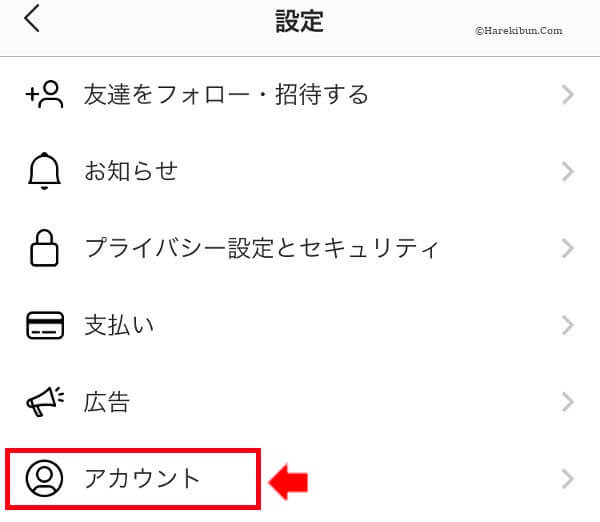
「アカウント」をタップします。
Instagram 「リンク済みのアカウント」
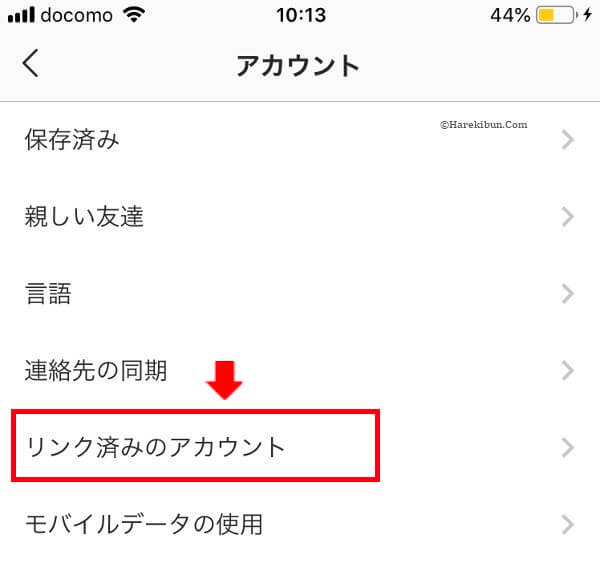
「リンク済みアカウント」をタップします。
Instagram 「Facebook」
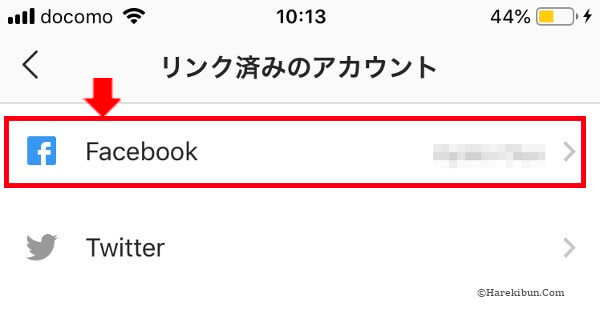
連携できるSNSの一覧が出てくるので、「Facebook」を選択。
Instagram 「シェアする」
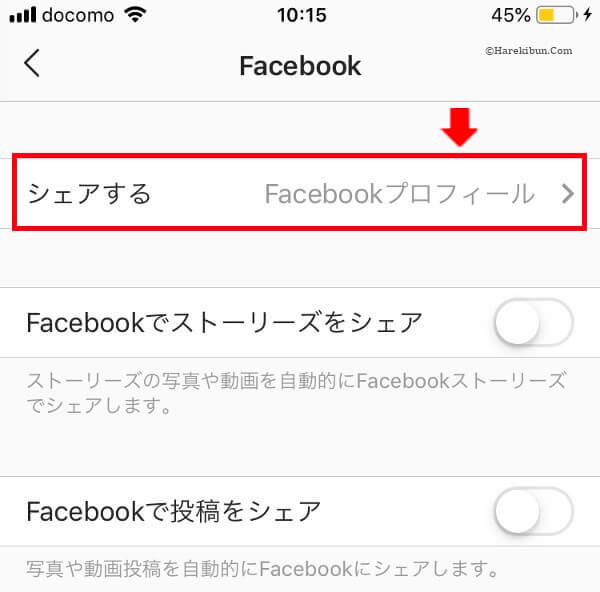
最初は「Facebookプロフィール」に設定されていますので、タップして編集画面にいきます。
Instagram 「Facebookにログイン」
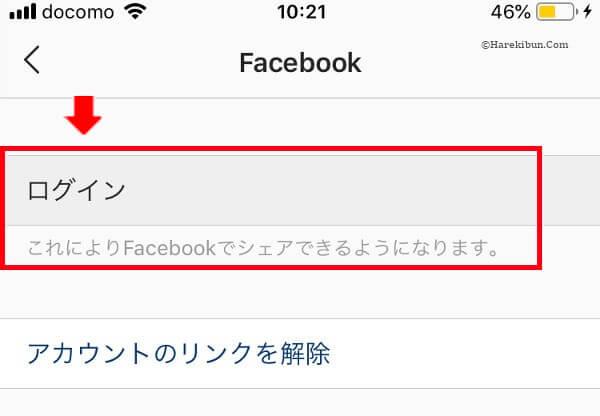
Facebookログイン画面に移動するので、連携したいFacebookページの個人アカウントでログインします。
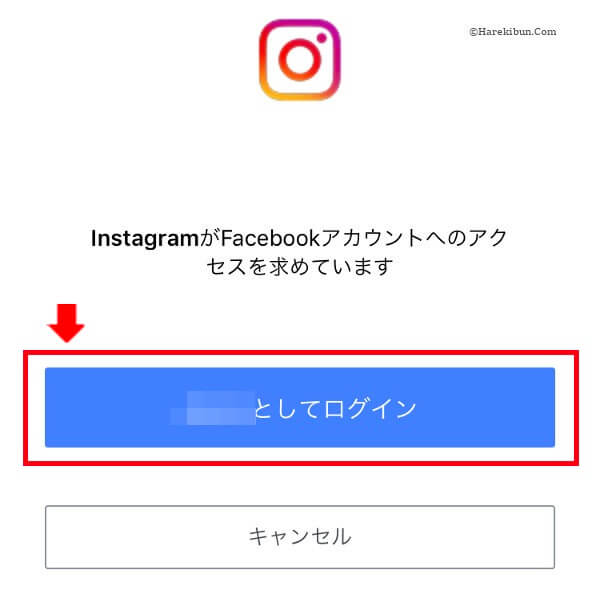
InstagramがFacebookアカウントへログインします。
Instagram 「ページを選択」
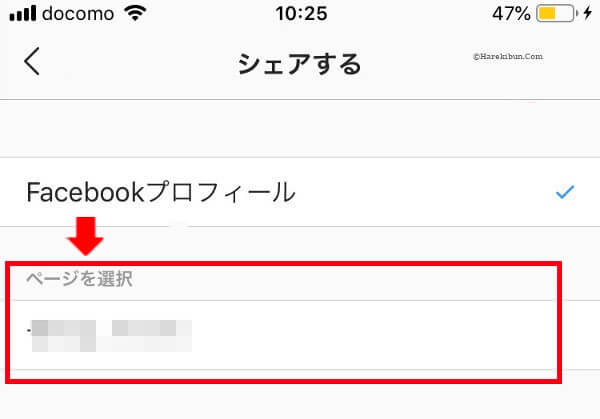
ログイン後、SNS一覧の画面に戻るので「Facebook」をタップします。
連携させたいFacebookページを選んでタップします。
自動でインスタ投稿をフェイスブックにシェア可能になりました
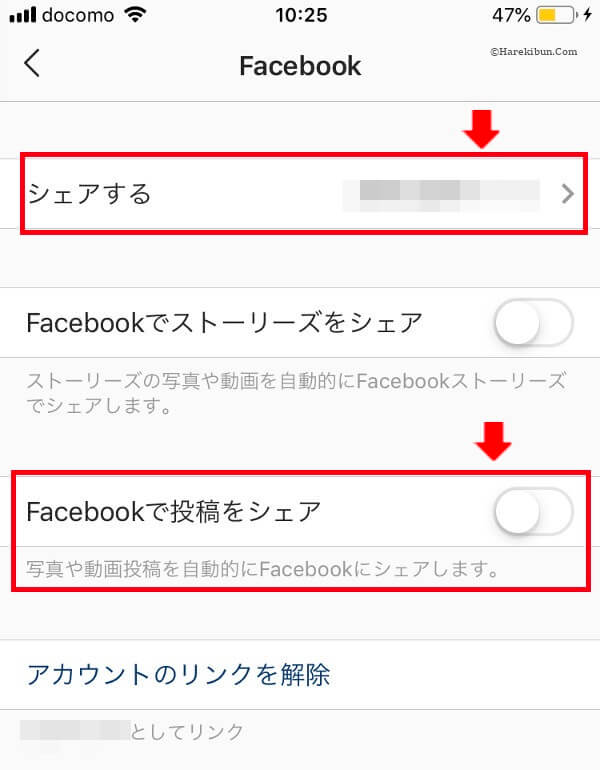
「シェアする」に連携したいFacebookページが表示されていれば完了です。
Facebookへの同時投稿で注意すること
上の画像をもう一度見てください。
「Facebookで投稿をシェア」をONにしておくとInstagramの内容を自動的にシェアしてくれます。
[box class=”box27″ title=”自動投稿について”]個人アカウントに紐づけているFacebookページが複数ある場合や、Facebookを利用している際の設定などにより、Instagramから自動投稿した場合に投稿先をミスしてしまう可能性があります。
自動投稿をONにする場合も、Facebookページは確認するクセをつけておいた方が安心です。 [/box]

OFFに設定することをオススメします。
Instagramの投稿の内、Facebookにシェアするものをその都度選びたいため。
同じ同時投稿でも自分でFacebookページを確認した上でシェアする方法を以下でご紹介します。私はビビりなのでこちらの方法です。
InstagramをFacebookページにシェア投稿しよう
全てのInstagram投稿をFacebookページにシェアする場合は、上画像の「Facebookで投稿をシェア」をONにしておいてください。
以下の内容は、OFFに設定している場合に投稿毎に選択してシェアする方法となります。
Instagram新規投稿のキャプションを書く画面で
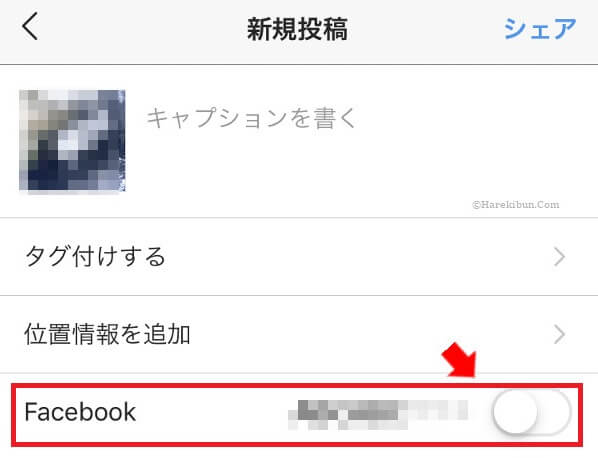
上記の連携設定を完了していたら、こちらの画面のFacebookの項目にFacebookページが表示されています。
ページ名に間違いがないか確認してください。
キャプション記入後にFacebookシェアをONにする
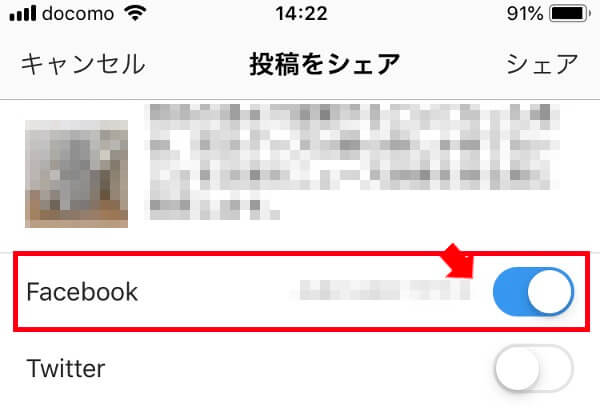
これで投稿を「シェア」すると、Instagramと同時にFacebookページでも投稿が完了しています。
お疲れさまでした!
念のため、間違いがないかFacebookページも確認してみてくださいね。
以上、InstagramとFacebookページ連携の方法と同時投稿時の注意点の記事でした。