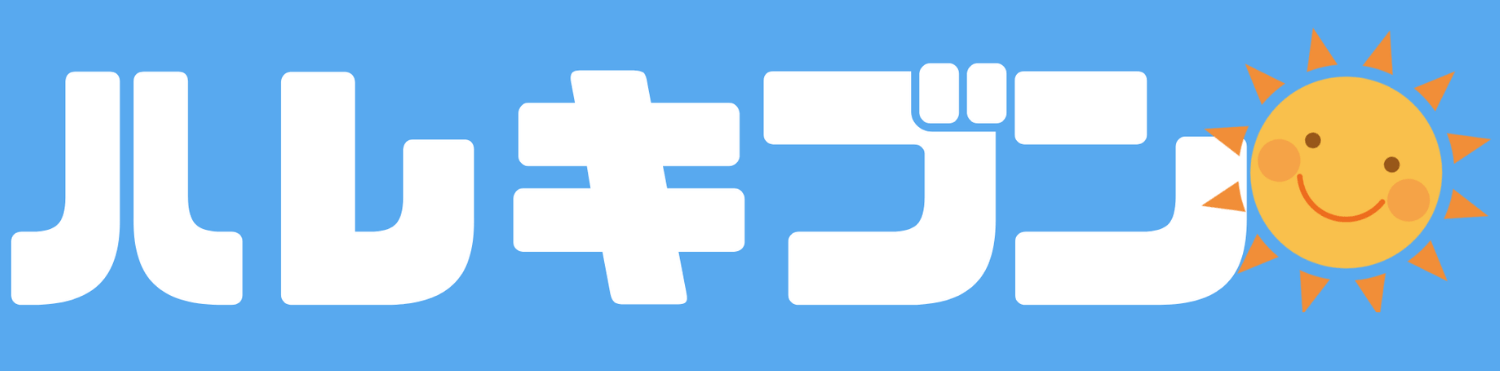Google Search Console(グーグルサーチコンソール)の所有権の確認を
ドメイン名プロバイダ
「DNSレコードをGoogleに関連付ける」
という方法(エックスサーバー からの![]() 簡単設定)の解説をしていきます。
簡単設定)の解説をしていきます。
[say]エックスサーバー からの![]() ならとても簡単に設定できて、エラーも無しなのでおすすめです。 [/say]
ならとても簡単に設定できて、エラーも無しなのでおすすめです。 [/say]
- 所有権の確認を「ドメイン名プロバイダ」で設定する方法。
画像たっぷりで初心者でも分かりやすく解説しています。
Google Search Consoleでコードをコピーする
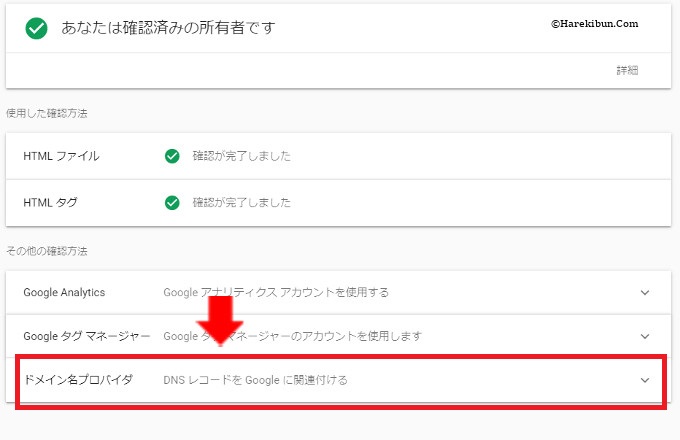
「設定」ー「所有権の確認」のページで「ドメイン名プロバイダ」を選択。
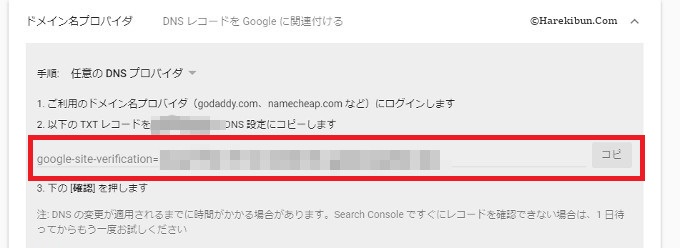
エックスサーバーで DNSレコード設定する
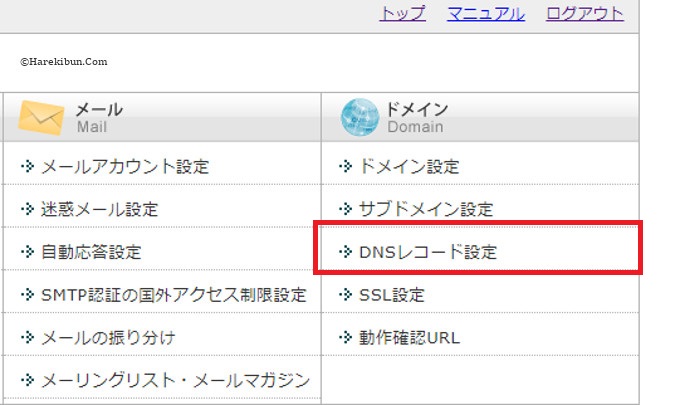
「DNSレコード設定」をクリック。
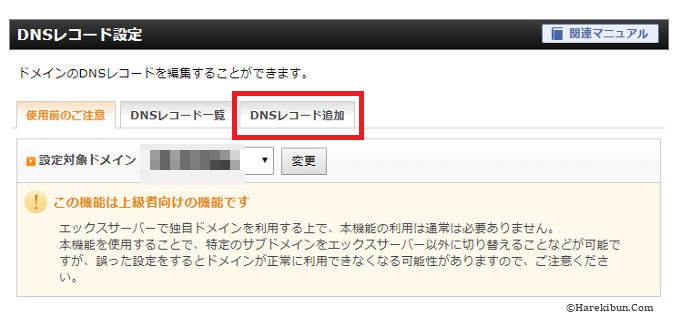
設定対象ドメインに間違いがないか確認をお忘れなくです。
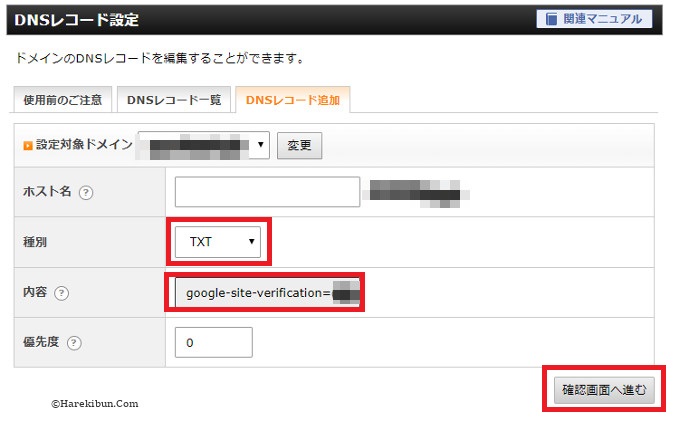
THTレコードは、 Google Search Consoleでコピーしたものです。
「確認画面に進む」をクリック。
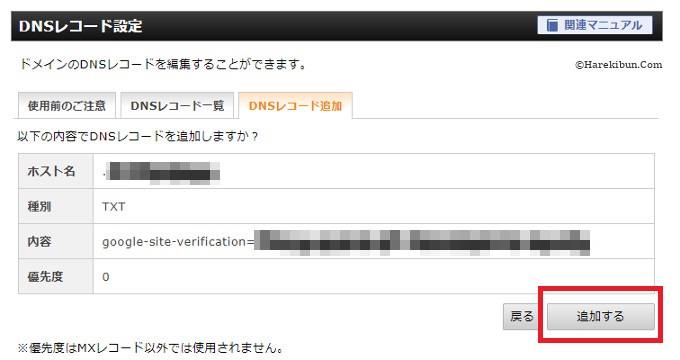
種別と内容を確認し「追加する」をクリックします。
ちなみにホスト名には「.ドメイン」が表示されています。
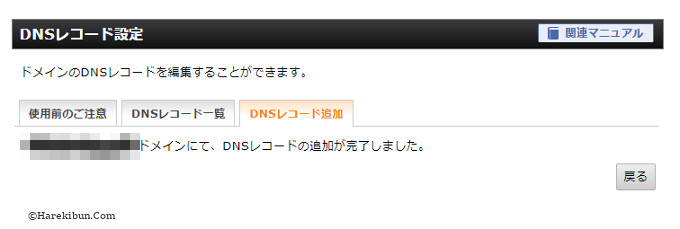
これでエックスサーバーでの設定は完了しました。
再び Google Search Console(グーグルサーチコンソール)に戻ります。
Google Search Consoleで所有権の確認をする
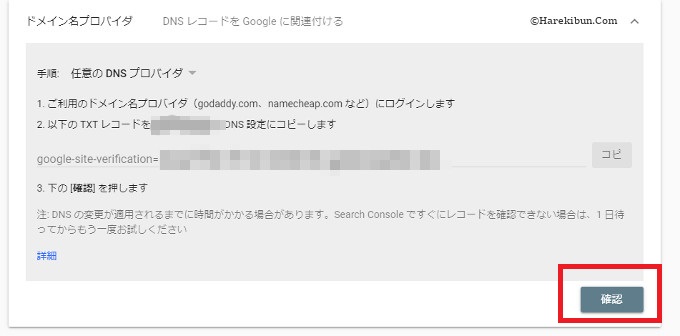
エックスサーバーの設定後に「確認」をクリック。
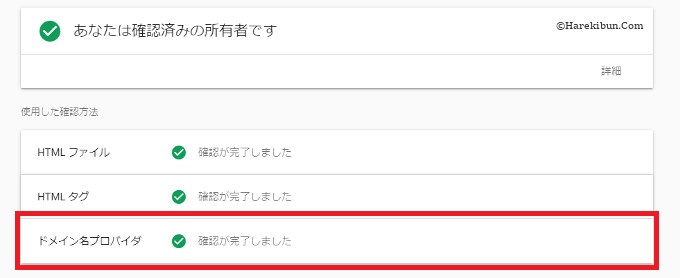
確認方法のリストに「ドメイン名プロバイダ」が入りました。
エラーが出る場合
エックスサーバー側での設定後にグーグルサーチコンソールで「確認」を押しても TXTレコードが見つからないという理由でエラーが出る場合があるようです。
そういった時は少し時間をおいてから再び「確認」をクリックしてください。
[say]私はいくつかのドメインで上記の手順通りに設定をしましたが、エラーは一度も出ませんでした。
サーバーの混み具合にもよるのかもしれませんね。[/say]
以上、ドメイン名プロバイダにて所有権の確認をする場合のDNSレコードとGoogle関連付けをエックスサーバー ![]() を使ってする方法でした。
を使ってする方法でした。